Just starting with Magento 2? One of the first things you may be eager to do once your shop is up and running is create your products for your store front! In Magento 2, creating a product comes with multiple product types and a wide range of attributes to choose from. Where do we get started?
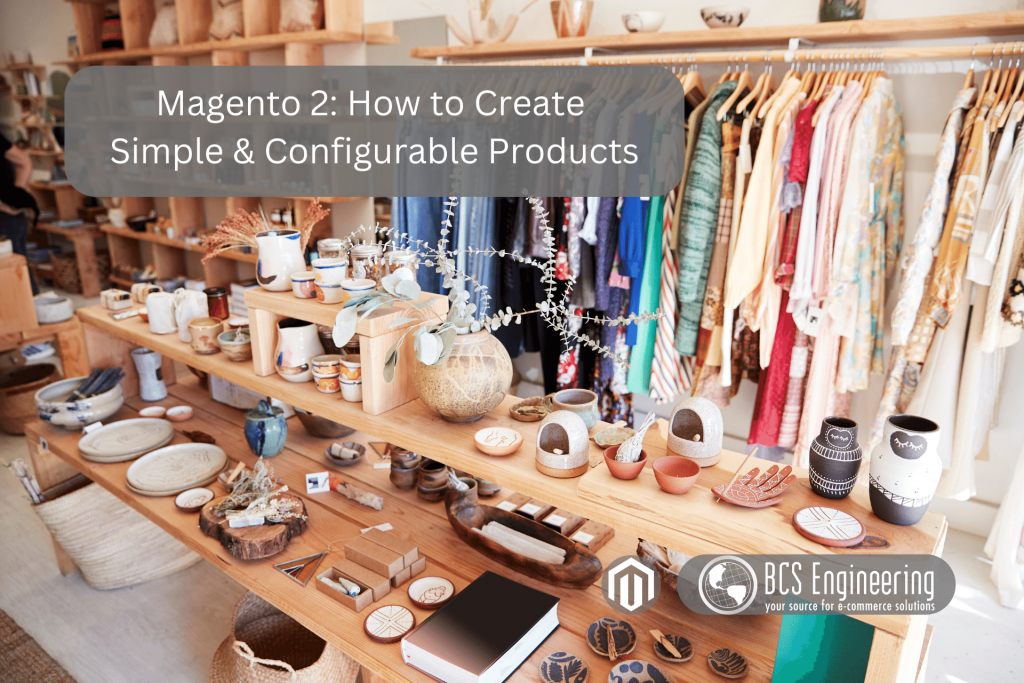
Products in Magento 2
In Magento 2, there are a variety of product types to choose from. However, each type has their own suggested use and required attributes. In a basic installation of Magento 2, there are six default product types available:
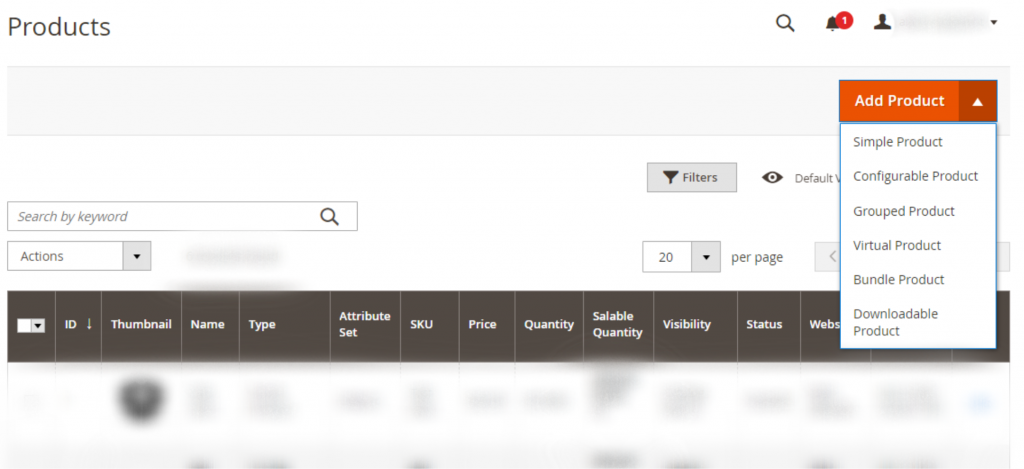
- Simple product – a product that has no variations, or rather, there are no options (such as color, size, material, etc.) for the customer to choose from. It is a set product.
- Configurable product – a product that has variations. An example could be a shirt that comes in multiple colors and sizes. In Magento 2, configurable products are composed of simple products. These collections of simple products represent the individual options customers can choose from.
- Virtual product – a product that has no variations nor is physical. This product could be a service, membership, warranty, and so forth. A virtual product doesn’t require shipping or delivery.
- Grouped product – a group of individual simple (or virtual) products that can be bought together as a set. These grouped products may be subject to some sort of promotional offer or discount when bought together.
- Bundle product – a group of simple (or virtual) products that have to be bought together. Unlike grouped products, individual items from the bundle cannot be bought separately. The customer must purchase the full bundle.
- Downloadable product – a virtual product that is available immediately after purchase. This could be a downloadable file, software, ebook, video, etc.
In many cases, the most used product types in Magento 2 are simple products and configurable products. These two product types are very flexible and fulfill most of our basic product needs.
How to make a Simple product
If you are wanting to make a product that has no variations, a simple product is the way to go! To get started on a simple product, do the following:
- Log in to your Magento 2 Admin.
- In the left-hand menu, go to Catalog -> Products.
- Once in products, go to the right-hand corner and click the drop menu arrow next to Add Product. In the menu, select Simple Product.
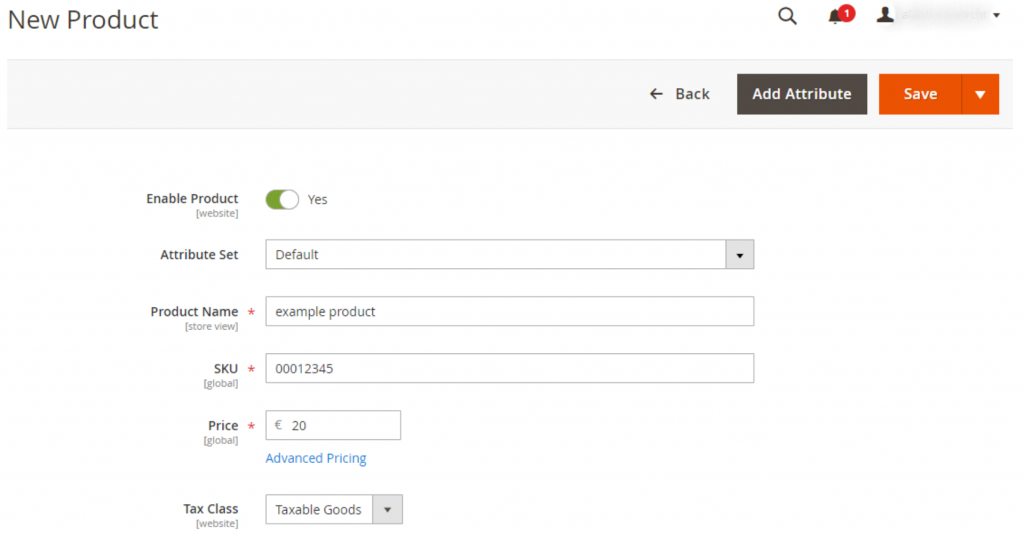
- Before looking at all the attributes, take a look at the top attribute: Enable Product. By default, your product is enabled, meaning its live. Toggle it to No until you are ready to release the product live.
- On the product creation page, there are many options. First, select your attribute set. If you aren’t sure what that is and haven’t configured a different attribute set, use the default option.
- Next, you must fill out the following: product name, SKU and price.
- There are other options you can fill out. Fill out any attributes that are relevant to your product. Note that not all the fields need to be used. We suggest taking some time to at least fill out quantity & inventory source, assign your product to a category, and add content descriptions & images of your product.
- Once done, click the orange Save button in the right-hand corner. Congrats! You have created a simple product!
How to make a configurable product
If you are wanting to make a product that has variations that the customer can choose from, you should make a configurable product. While making a configurable product, multiple simple products will be made during the process to represent the various choices customers can choose from. To get started on a configurable product, do the following:
- Log in to your Magento 2 Admin.
- In the left-hand menu, go to Catalog -> Products.
- Once in products, go to the right-hand corner and click the drop menu arrow next to Add Product. In the menu, select Configurable Product.
- Before looking at all the attributes, take a look at the top attribute: Enable Product. By default, your product is enabled, meaning its live. Toggle it to No until you are ready to release the product live.
- On the product creation page, there are many options. First, select your attribute set. If you aren’t sure what that is and haven’t configured a different attribute set, use the default option.
- Next, you must fill out the following: product name, SKU and price.
- There are other options you can fill out. Fill out any attributes that are relevant to your product. Note that not all the fields need to be used. We suggest taking some time to at least assign your product to a category and add content descriptions & images of your product.
- Now that the basics are set, its time to create the simple products that make up your configurable product. Under In the Configurations tab, you will be able to create the different variations of the product. These variations will automatically create several Simple Products that are not Individually searchable by customers. To create them, click Create Configurations.
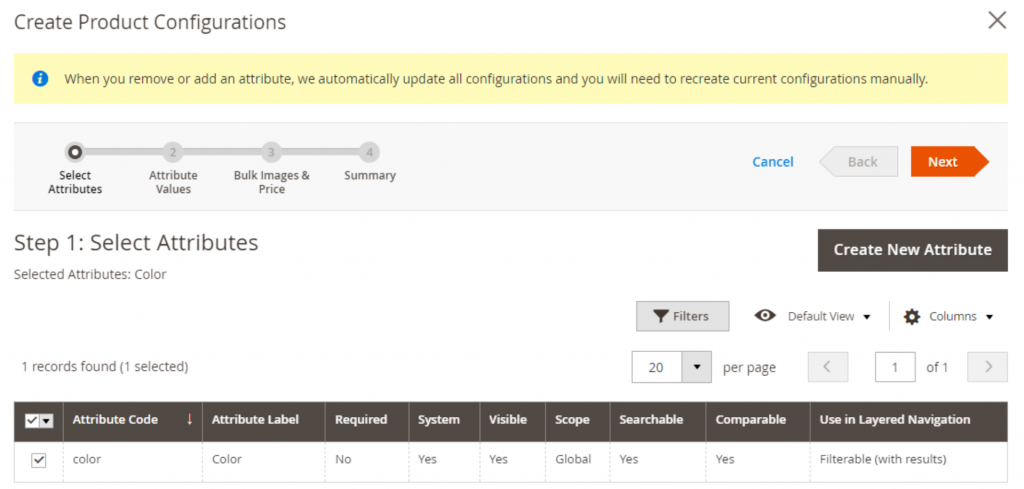
- First, select what the variation is: color, size, etc. Once you have selected your variation type by clicking the left-hand check box, click the orange Next button at the top of the page.
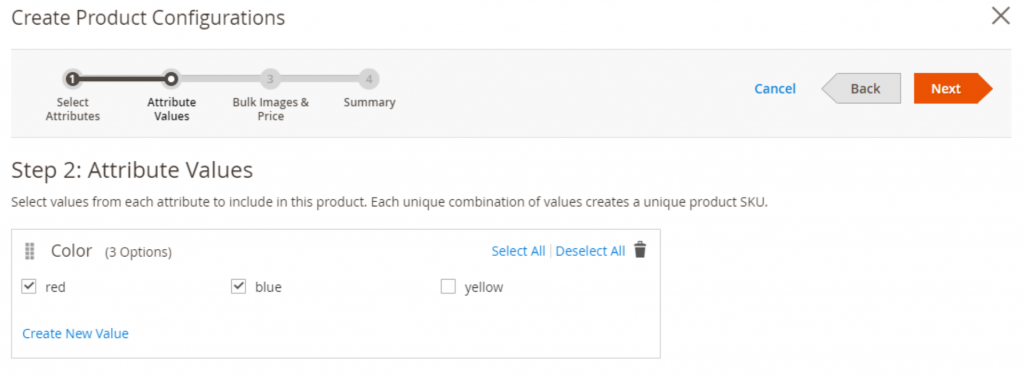
- Next, click the specific choices that this product has. For example, if we are dealing with colors, you may choose things like red, yellow, and blue. If a variant you desire isn’t present, you can create a new one by clicking Create New Value at the bottom of the list. Once you select your variations via the check boxes, click the orange Next button at the top of the page.
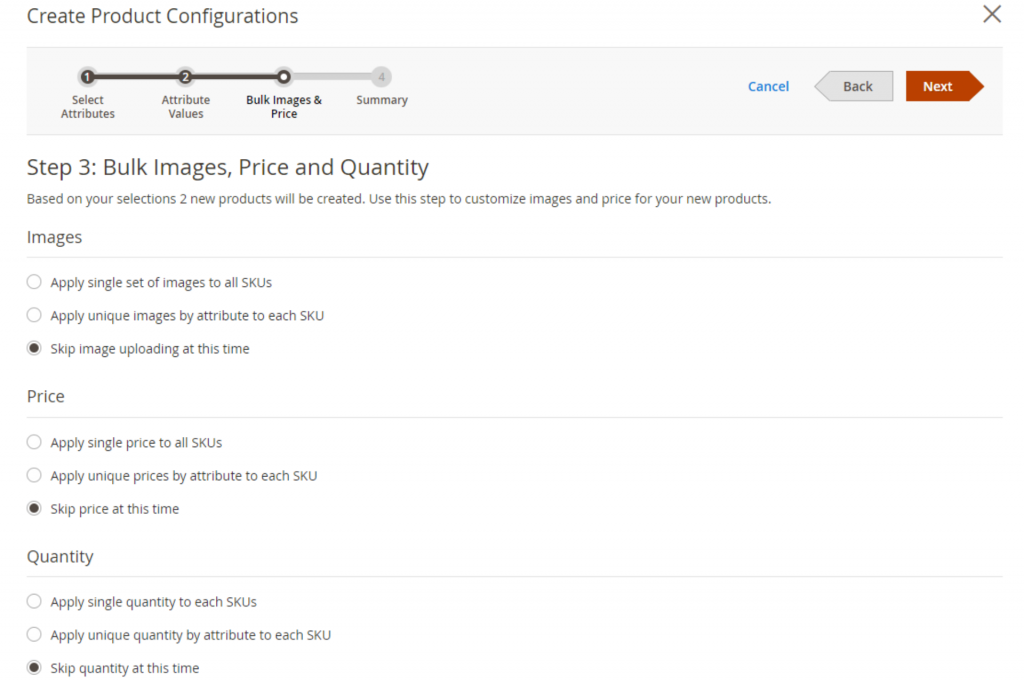
- Next you will be asked to determine images, Prices, and Quantity. Products will vary at this stage, as some variations may be different. Click the options that suit your product situation best and fill out the details about them. You can also skip these to do later. Once done, click the orange Next button at the top of the page.
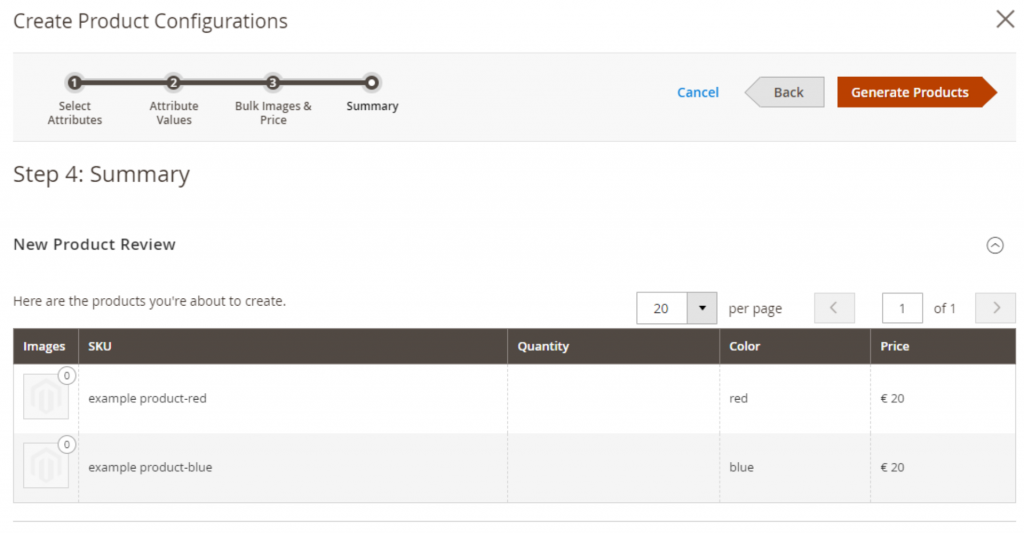
- On the final page, you will be asked to review your variations. If you are content with them, click the orange Generate Products to create your variations.
- Once done, click Save in the right-hand corner to save your Configurable Product. Congrats! You now have a configurable product!
Note: Your variations may need individual edits
For each variation you chose for your configurable product, a simple product was generated. These variations will be bare bones and will need some edits. You will want to either open each variation in a new tab from the Configuration tab of your configurable product or open them in edit mode from your Products page list. You can edit them by clicking Select & Edit. Add detail to your new Simple Products. Areas such as product descriptions, dimensions, and so forth will not be filled out, so you will need to go in and complete those as if you were making a Simple Product like we did above.
Want to learn more?
Want more Magento 2 content? Contact us and tell us what you would want to learn about! In the meantime, read our blog or listen in to our podcast for more tips and guides to help you through your eCommerce journey!
