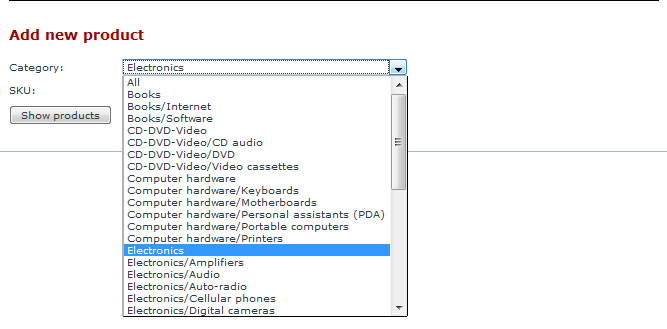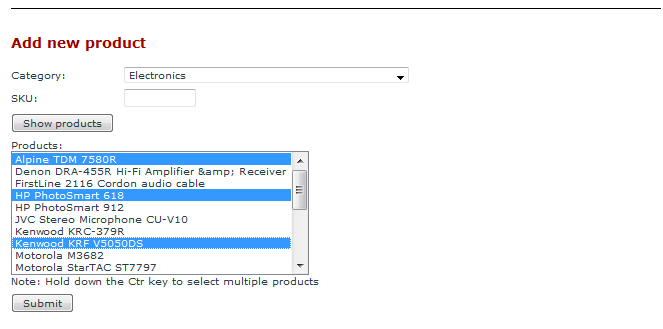Drop Shipper documentation for x-cart
Note:
- Drop Shipper Pro calculations are ran in the background. Administrators don’t need to do any configurations for the calculations. For example
- if you assign your New York Products to your New York Drop shipper and your Seattle Products to your Seattle Drop Shipper then Drop Shipper Pro will do the
- calculations for you as long as addresses are entered for each Drop Shipper.
Again, Administrators do not need to configure the shipping calculator of Drop
Shipper Pro.Note:
- Screen Shots are from X-Cart version 4.3.1. The concepts are still the same as earlier versions, views maybe different.
Note:
- If you do not want the Drop Shipper Pro calculator Please Skip step 3 and step 4.
Add Drop Shippers based on Shipper Name, Contact, and Email Address
- Select the link under “Administration -> Drop Shipping”
- You can enter your Drop Shipper information here. Once you click the “Add Shipper” button the
the shipper will be stored in your database. - You can Delete Drop shippers by simply clicking the delete button on the line with the Drop Shippers
name you would like to remove.
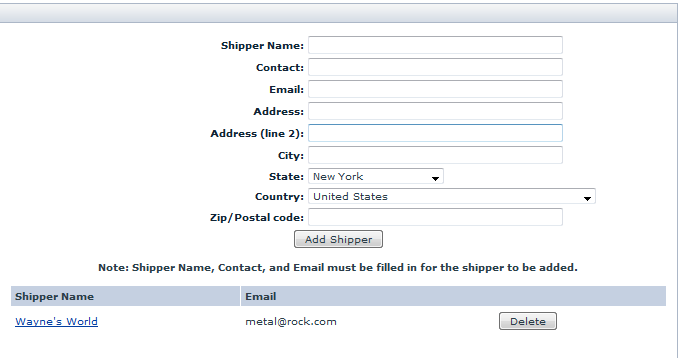
Configure the Customer Checkout to include Shipping Notes and a Gift Message for the customer to fill in.
- This takes place at the customer checkout. This feature is enabled or disabled under “Settings -> General Settings -> Drop Shipping” by (un)checking the boxes.

- The customer can add both notes for Drop Shipper and the Administrator to see.
- If the item is a gift, the customer can also add a message to attach with the order.
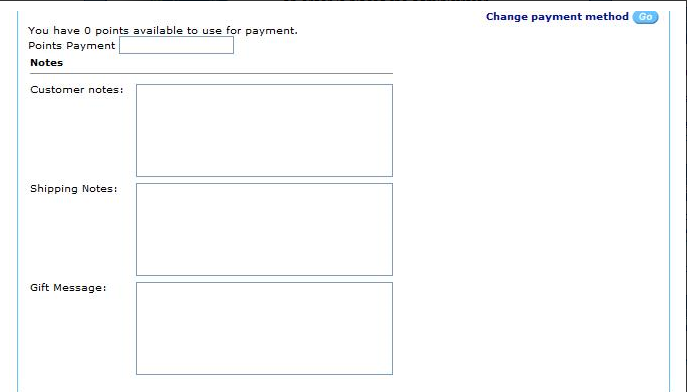
Configure the Drop Shipping Pro Mod
- To configure the Drop Shipper Pro Mod. First, go to “Settings -> General Settings -> Drop Shipping”
- The first check box will allow the customer at the time of checkout to add any notes for the Drop Shipper to see on the Order.
- The second check box will allow the customer to add a message if the order is a gift.
- The drop down box allows the administrator to decide when the Drop Shipper should be notified of the order.
- Allows the admin to copy the email to the shipper to themselves.
- If a product is not associated with a particular Drop Shipper then send out a default email to the admin.
- Choose the default email settings.
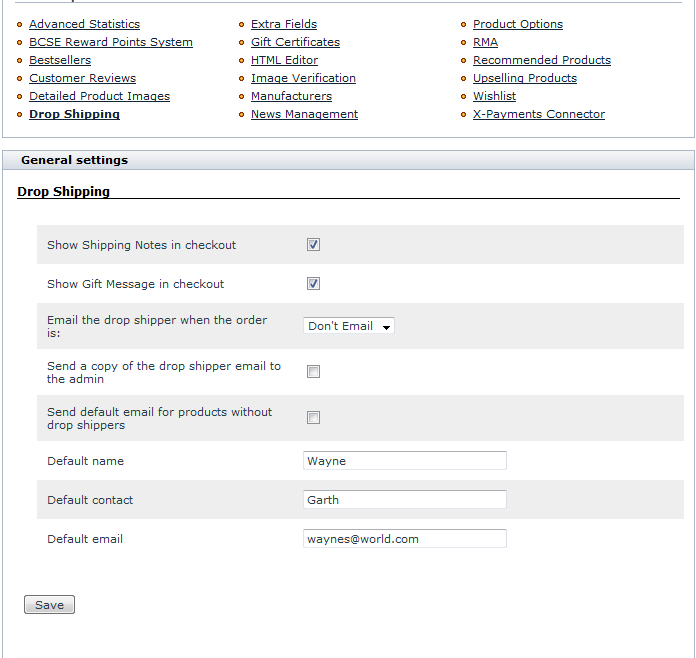
Mass add products to a drop shipper
- Goto “Administration -> Drop Shipping ->” then click on the Drop Shipper name you would like to add products.
- Product Selection can either be done by SKU or by selecting a category. After one is selected hit the “show products” button.
- If you type an SKU in only that product will show up.
- If you select a category then all products from the category will show up in the list.
- Multiple products can be added by holding down the CTRL key and clicking the names.
- All products of a category can be added by holding down the SHIFT button and selecting the first and last products of the list.
- To delete a product after it has been added just simply click the “Delete” button on the line with the item you would like to remove.